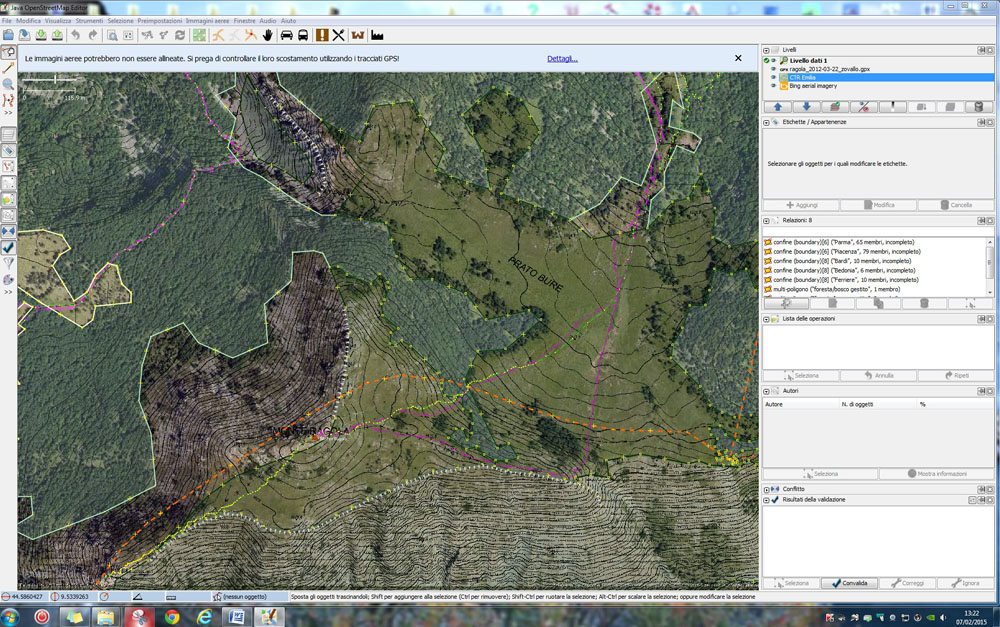JOSM PASSO PER PASSO
Scaricare JOSM dal sito ufficiale https://josm.openstreetmap.de/wiki/It:WikiStart -
Per Windows è presente l'installer.
E' necessario installare JAVA sul proprio PC e mantenerlo aggiornato.
Doppio clic sul programma
FILE > APRI > scegliere il gpx > APRI
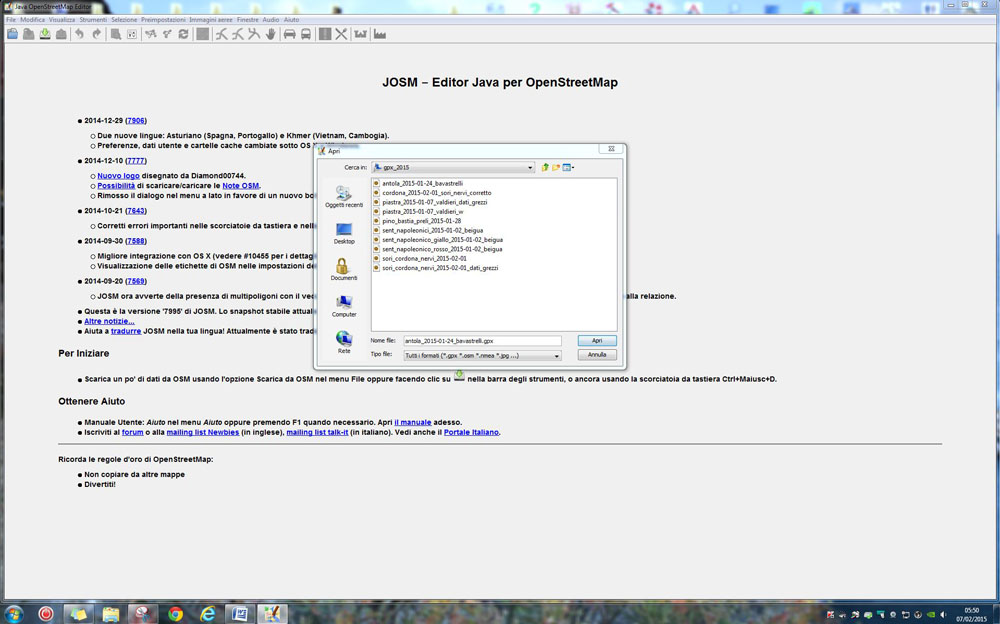
Il tracciato si presenta come un sottile filo grigio
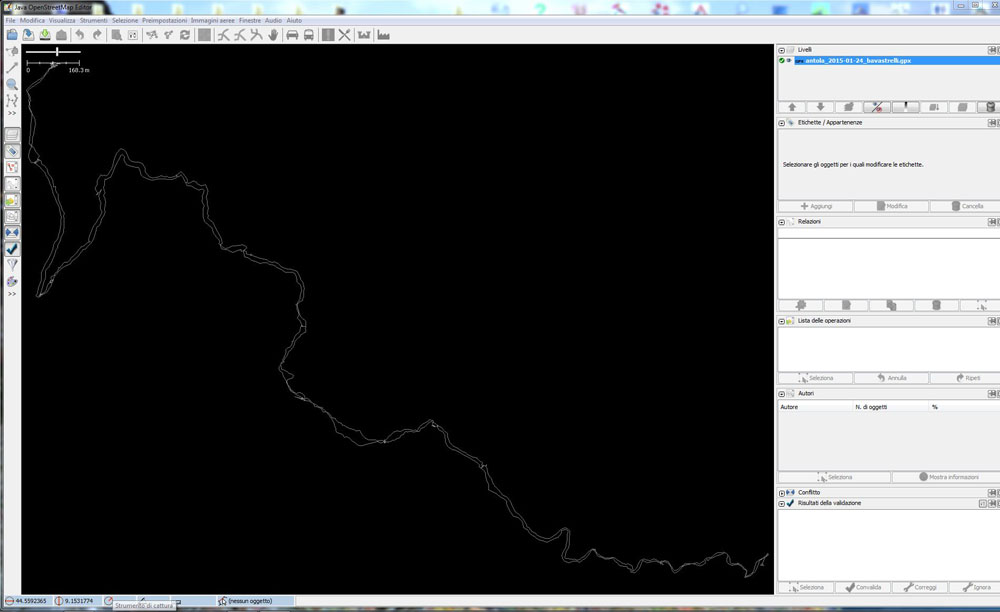
ZOOMARE : con la rotellina del mouse
SPOSTARSI NELLA MAPPA : con il mouse, tenendo premuto il tasto destro, oppure CTRL + freccette
FILE > SCARICA DA OSM > si apre una finestra con un quadratino selezionato
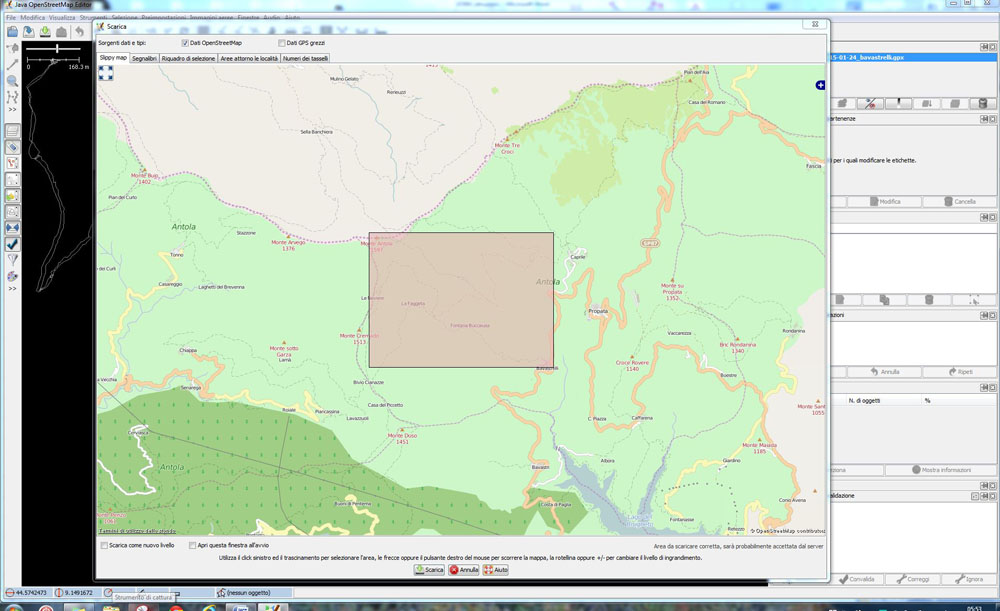
SCARICA > ecco come si presenta la mappa OSM scaricata
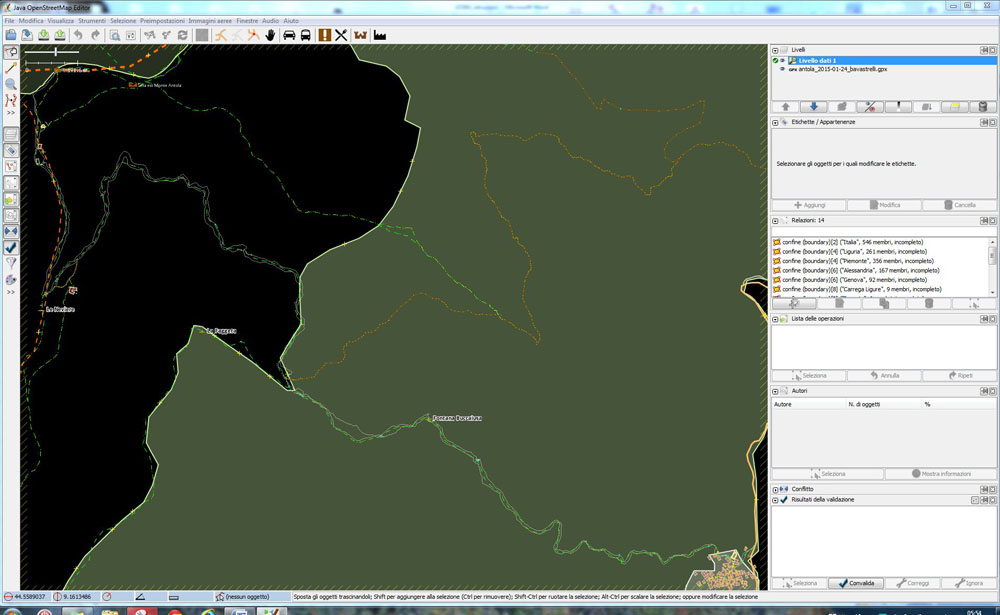
Può capitare, ma succede solo per alcuni lunghi tracciati, che la zona sia troppo ampia e OSM si rifiuti di farlo. In questo caso zoomare il gpx in modo che una parte rimanga fuori dal monitor > FILE > scarica da OSM > il quadratino selezionato interesserà solo una porzione della gita > SCARICA
Poi, spostandosi con CTRL + freccette, ci si sposta nell’area non ancora scaricata che si vede zebrata. A questo punto si ripete FILE > SCARICA DA OSM. E così via fino a coprire l’intera zona del gpx.
NON FARE MODIFICHE NELL'AREA ZEBRATA MA SOLO IN QUELLA SCARICATA.
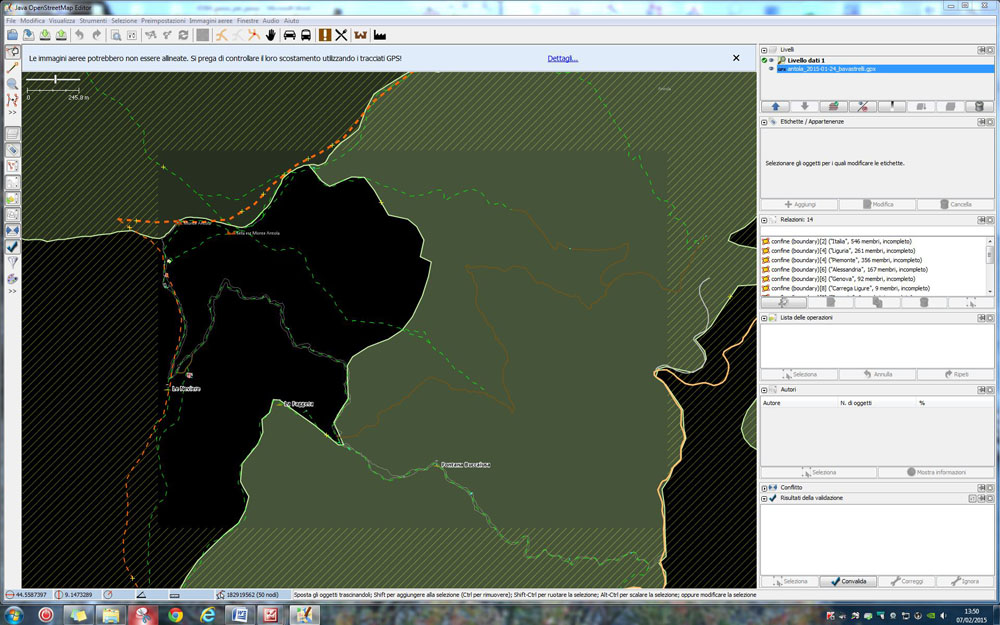
IMMAGINI AEREE > clic su BING > ecco come si presenta lo sfondo di Bing.
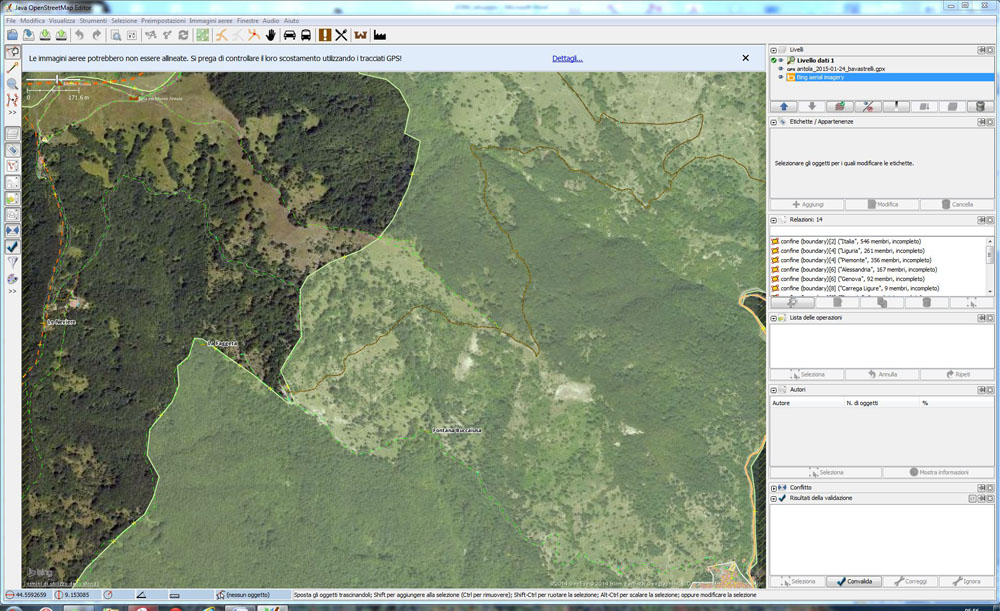
AGGIUNGERE ALTRE IMMAGINI DI SFONDO: IMMAGINI AEREE > PREFERENZE IMMAGINI AEREE > si apre la finestra PREFERENZE dove in basso ci sono quelle già selezionate e in alto quelle selezionabili > selezionare altre immagini (interessanti e utilissime per la mappatura dei sentieri sono le mappe "Strava cycling and running heatmap" che mostrano le tracce reali di chi li ha percorsi) > clic sul bottone ATTIVA (al centro della finestra Preferenze) > OK > a questo punto le immagini scelte saranno presenti tra quelle selezionate e disponibili nelle Immagini Aeree per essere applicate come sfondo).
Sul discorso IMMAGINI AEREE e sulla possibilità di avere anche sfondi trasparenti di mappe raster ritorno più avanti per approfondire meglio.
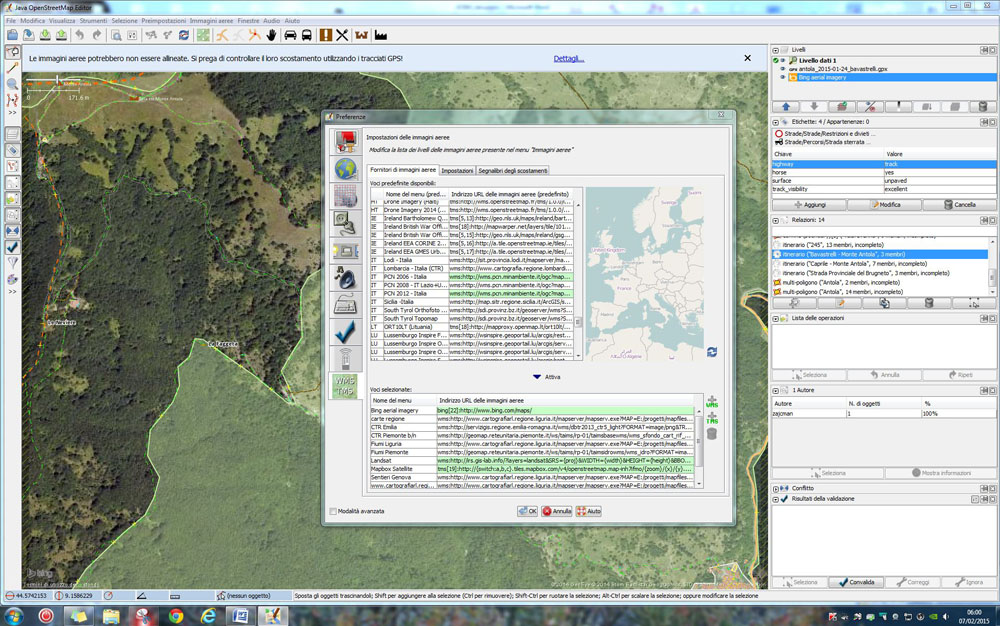
PANNELLO LIVELLI (sulla parte destra in alto: se fosse presente ma non fossero visibili i vari livelli espanderlo cliccando sulla freccetta a lato, se non dovesse essere presente andare suL MENU FINESTRE e selezionarlo: con un clic si attiva e con un altro si disattiva).
Nel pannello livelli, una volta scaricata la mappa, il segno di spunta verde deve essere su LIVELLO DATI 1. Se per errore si fosse spostato rimettere il segno di spunta al Livello dati 1 cliccando a lato del simboletto dell’occhio.
Ogni oggetto (gpx, immagini di sfondo) sarà presente come un livello a se stante e disposto in pila un livello sopra l'altro. Sarà visibile il livello posto più in alto. E' possibile spostare in alto o in basso un livello utilizzando le frecce presenti tra le icone del pannello.
Il simboletto dell’occhio serve per dare visibilità o meno al relativo livello: clic per togliere la visibilità, clic per ridarla. E'utilissimo ad esempio per cambiare velocemente l'immagine di sfondo quando se ne sono attivate più di una senza dover spostare in alto o in basso la posizione del livello o per togliere temporaneamente la visibilità del tracciato gpx che abbiamo caricato.
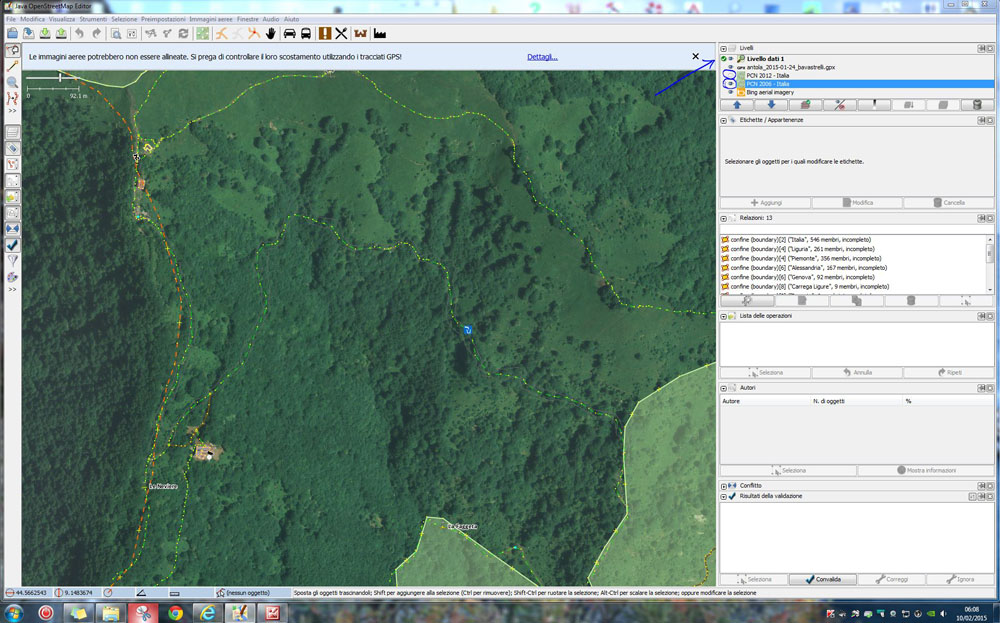
CAMBIARE COLORE AL TRACCIATO GPX: clic con il destro sul LIVELLO GPX > PERSONALIZZA COLORI > selezionare un colore che si distingua dagli altri (va bene il rosa shocking, il giallo, il blu elettrico, ma se c’è di mezzo una relazione è meglio lasciare perdere il rosa perché la selezione di una relazione è di questo colore).
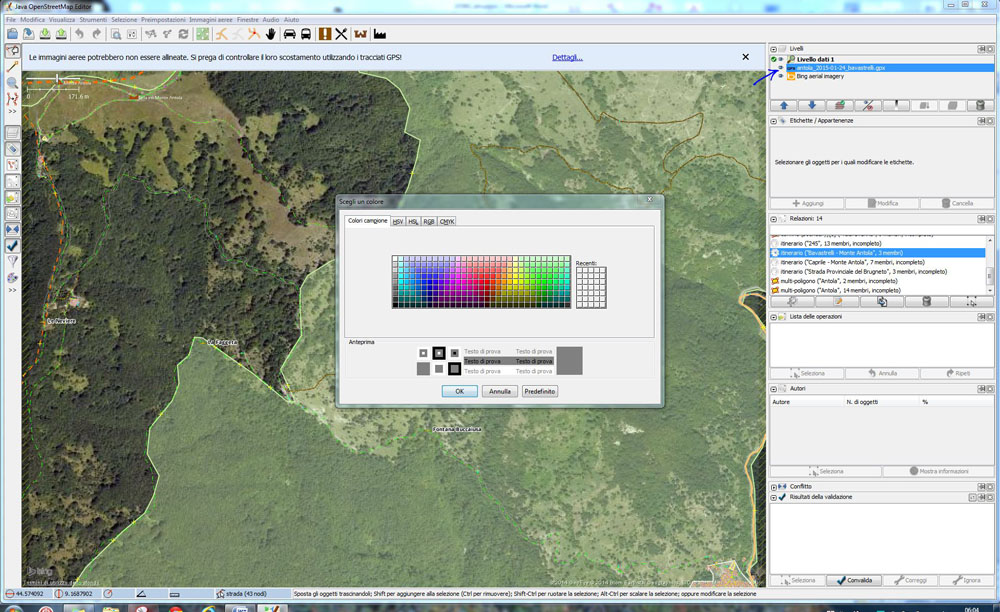
Il tracciato si presenta come un sottile filo colorato.
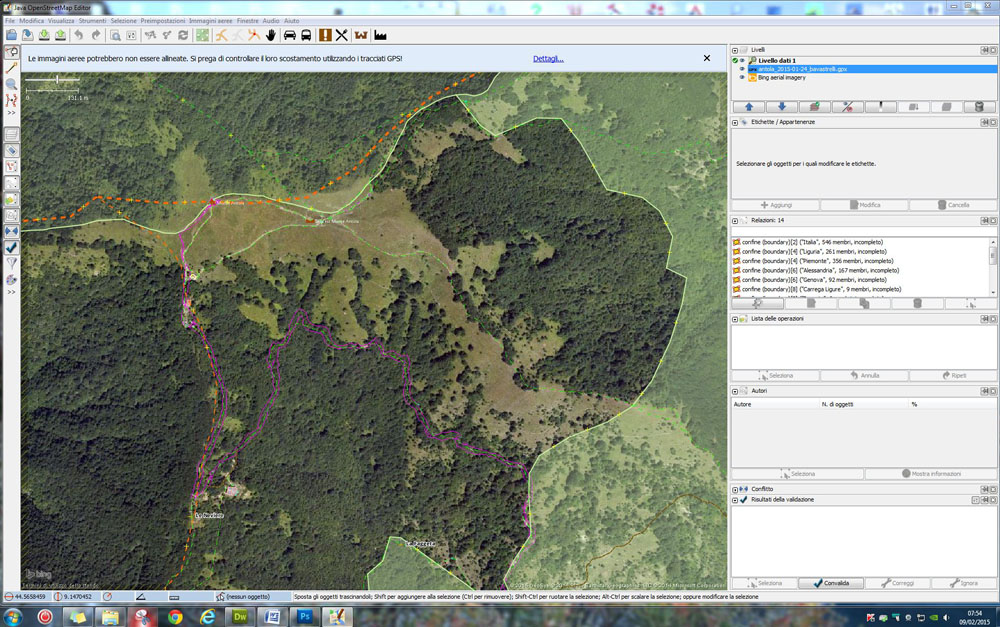
RENDERE PIU’ EVIDENTE IL TRACCIATO GPX: clic con il destro sul LIVELLO GPX > PERSONALIZZA L’ASPETTO DEL TRACCIATO > SPESSORE DELLE LINEE DISEGNATE > portare lo spessore da 0 a 2> OK (non è sempre utile, dipende dalla visibilità del tracciato cha varia a seconda dell'immagine di sfondo e della zona più o meno ricca di dettagli, e a volte può disturbare).
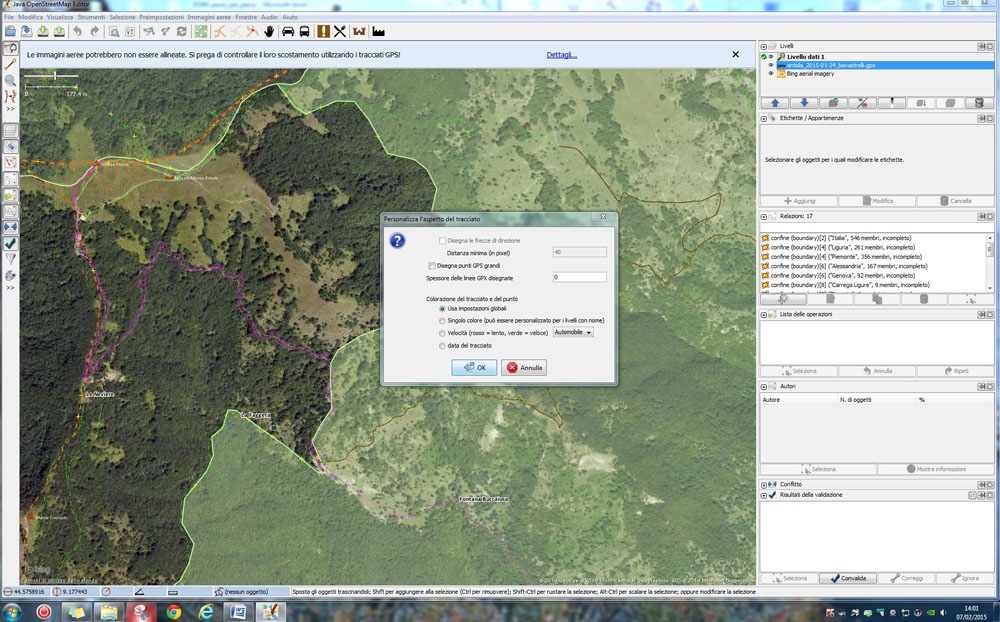
RENDERE EVIDENTI LE LINEE DI DIREZIONE DEL TRACCIATO GPX (servono per riconoscere il senso di marcia e se non è necessario attivarle si possono trascurare) > MODIFICA > PREFERENZE > segno di spunta su DISEGNA LE FRECCE DI DIREZIONE nella scheda PUNTI GPS (questa impostazione rimane e non va attivata ogni volta).
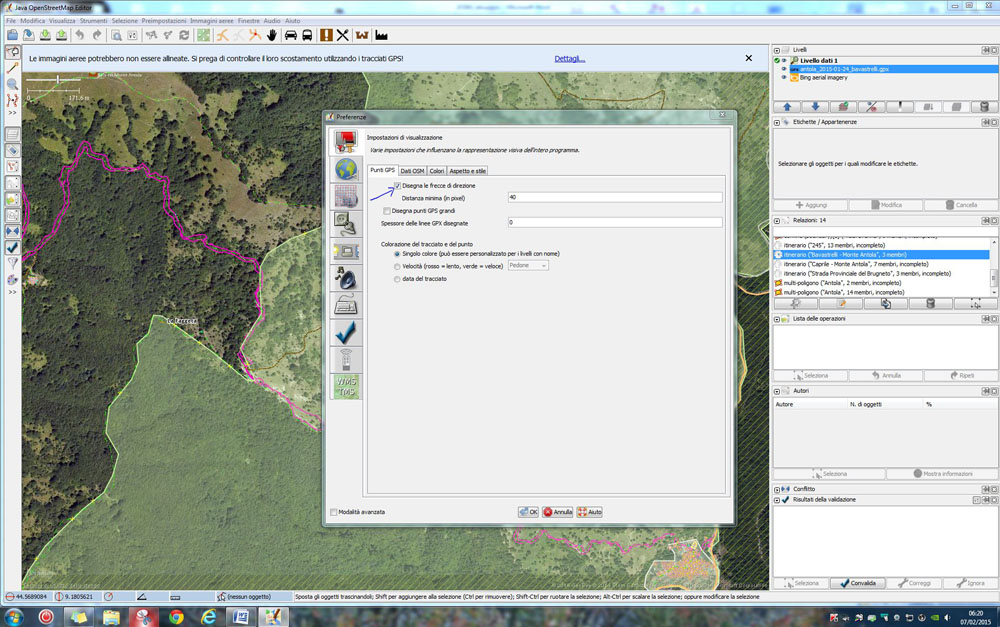
SELEZIONARE, SPOSTARE UN NODO, CANCELLARE UN NODO : primo simbolo in alto a sinistra (mano).
Selezionare un nodo (si colora in rosso): CLIC per spostarlo trascinandolo, CANC per eliminarlo.
Per selezionare più oggetti contemporaneamente tenere premuto il tasto MAIUSCOLO (gli oggetti selezionati si colorano di rosso).
DISEGNARE LA MAPPA : secondo simbolo in alto a sinistra (barretta diagonale).
Prima di utilizzare questo simbolo selezionare il punto dal quale si vuole far partire il nuovo tracciato oppure fare clic col simbolo della mano in un’area vuota per poi scegliere dove disegnare il nodo (altrimenti il disegno parte dall’ultimo punto selezionato).
- DISEGNARE UN SINGOLO NODO: clic col simbolo della mano su un’area vuota e poi con lo strumento della barretta fare doppio clic.
- AGGIUNGERE UN NODO SU UN TRACCIATO ESISTENTE: doppio clic sul tracciato.
Un sistema comodo per migliorare la linea di un tracciato aggiungendo nodi è quello di selezionare la crocetta tra nodo e nodo. Selezionando la crocetta e spostandola, automaticamente si crea un nuovo nodo.
- DISEGNARE UNA WAY: selezionare il punto da cui partire > disegnare i nodi > doppio clic sull’ultimo nodo.
Se l’ultimo nodo deve essere collegato ad un altro tracciato si può linkare facendo doppio clic su un nodo del secondo tracciato (o anche in un punto qualsiasi dove non sono presenti nodi).
Può però succedere che, se non si è sufficientemente precisi, i due nodi rimangano scollegati: bisogna fare attenzione che siano effettivamente linkati e, in caso contrario, provvedere.
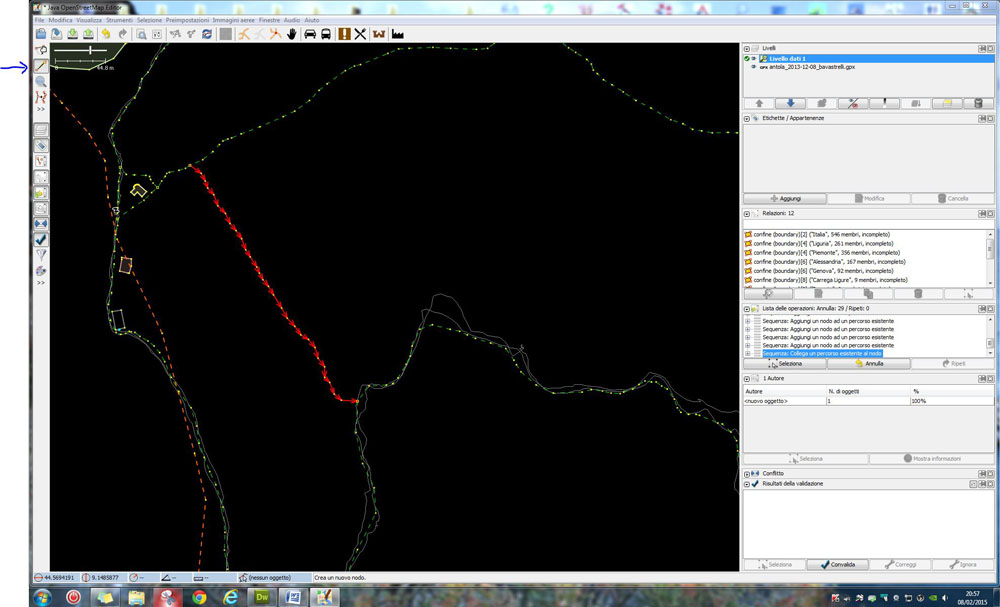
LINKARE DUE NODI VICINI
Zoomare abbastanza da poter selezionare entrambi i nodi con il tasto MAIUSCOLO premuto (se sono troppo vicini per poter essere selezionati entrambi spostare leggermente il nodo da linkare) > Selezionare prima il nodo che si sposterà agganciandosi all’altro e poi quello a cui si aggancerà > STRUMENTI > UNISCI NODI (il primo nodo selezionato si posizionerà sul secondo).
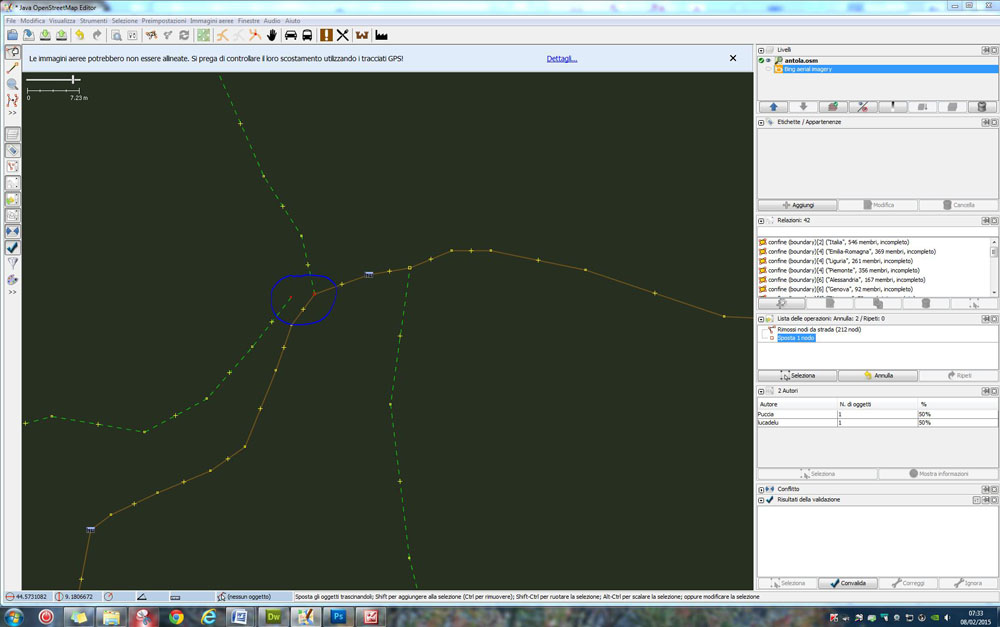
ASSEGNARE I TAG
Selezionare il nodo o il segmento > PANNELLO ETICHETTE (sulla parte destra: se fosse presente ma non fossero visibili le varie opzioni espanderlo cliccando sulla freccetta a lato, se non dovesse essere presente andare suL MENU FINESTRE e selezionarlo: con un clic si attiva e con un altro si disattiva> clic su AGGIUNGI > assegnare chiave e valore > OK.
Clic su MODIFICA per cambiare tag.
Clic su CANCELLA per eliminare un tag.
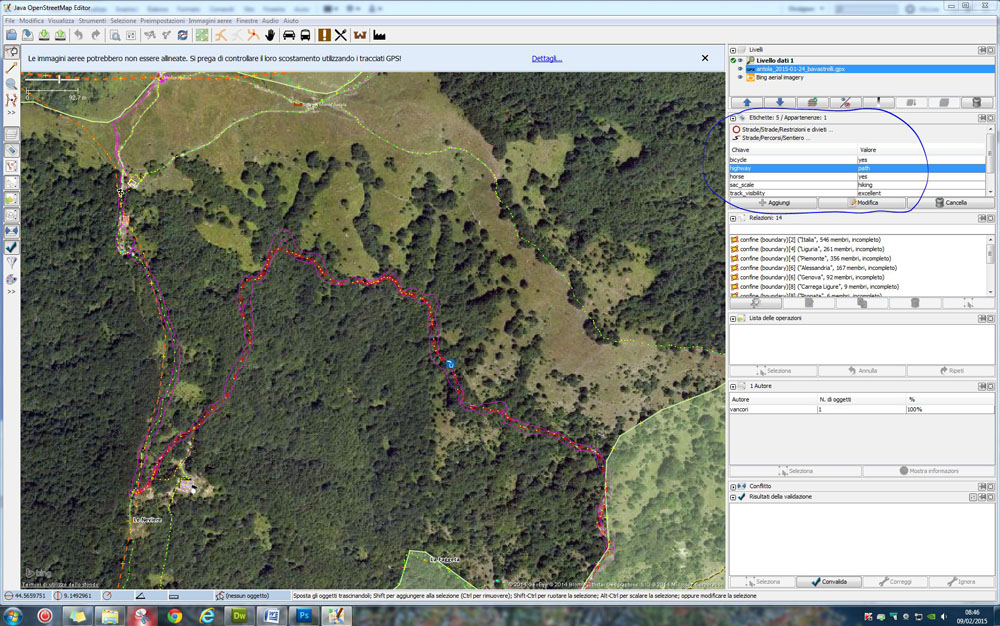
DISCONNETTERE DUE NODI
Selezionare il nodo da disconnettere e con MAIUSC premuto selezionare il percorso che deve essere disconnesso (si colorano di rosso sia il nodo che il percorso che si disconnetterà). Se i nodi sul percorso sono lontani aggiungerne uno in prossimità del punto che si vuole disconnettere (per evitare che venga cancellato un pezzo di way) > STRUMENTI > DISCONNETTI NODO DA PERCORSO.
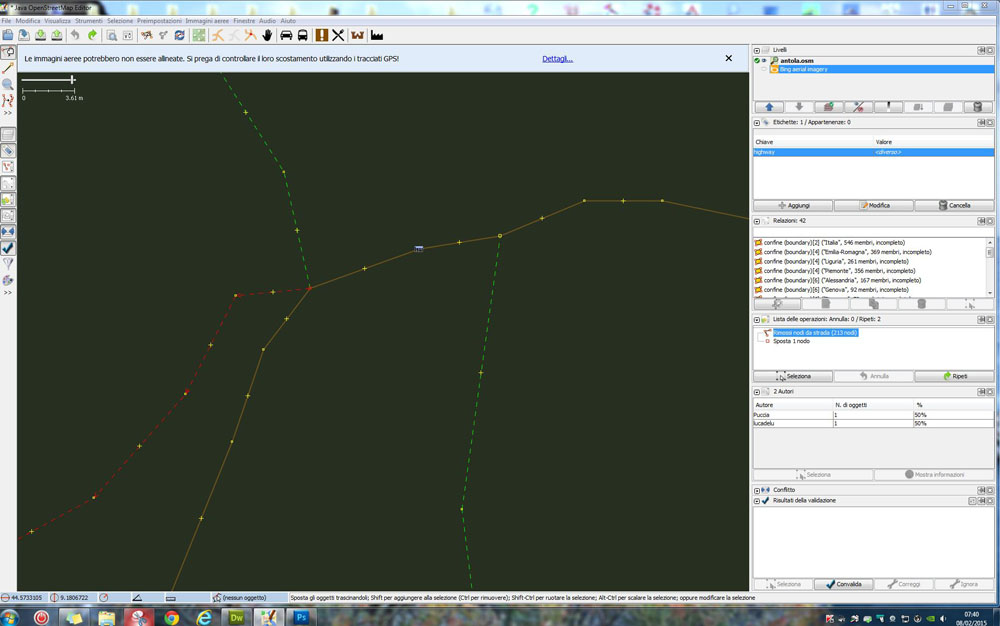
DIVIDERE UNA STRADA
Selezionare il nodo dove si vuol dividere la strada > STRUMENTI > DIVIDI PERCORSO.
UNIRE DUE SEGMENTI
Selezionare il primo segmento > con MAIUSC premuto selezionare il secondo > STRUMENTI > UNISCI PERCORSO.
Se le freccette non sono nella stessa direzione ci sarà un avvertimento.
Per unirli cambiare il verso di uno dei due segmenti : STRUMENTI > INVERTI LA DIREZIONE DEI PERCORSI (oppure lasciarlo fare a Josm automaticamente).
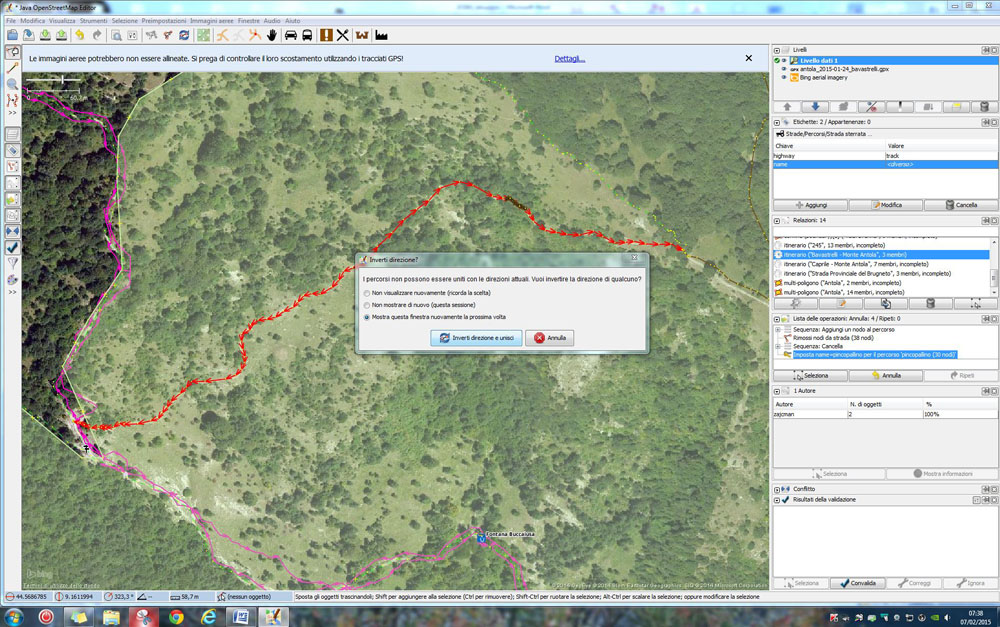
Se i due segmenti non hanno gli stessi tag ci sarà un secondo avvertimento. Si potrà, prima di unire i percorsi, assegnare gli stessi tag a entrambi i segmenti oppure lasciare che Josm chieda conferma su quali tag assegnare.
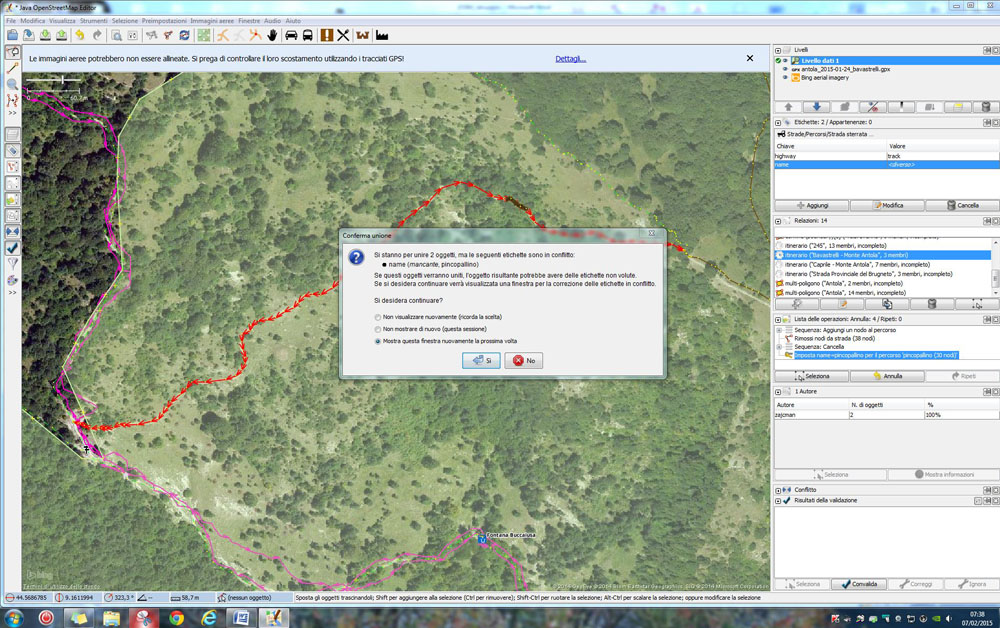
PANNELLO AUTORI
E’ presente sulla destra. Se non c’è attivarlo da FINESTRE.
E’ presente il nome dell’autore. Cliccando su SELEZIONA compaiono le modifiche fatte da questo autore. Cliccando su MOSTRA INFORMAZIONI ci si collega alla pagina dell’autore su Openmap.
CARICARE LE MODIFICHE FATTE
FILE > CARICA DATI
In questa fase c’è un controllo degli errori. Se tutto va bene viene chiesto di inserire un commento e confermare (per prova ho inserito una località nuova che ho chiamato Case del Musante).
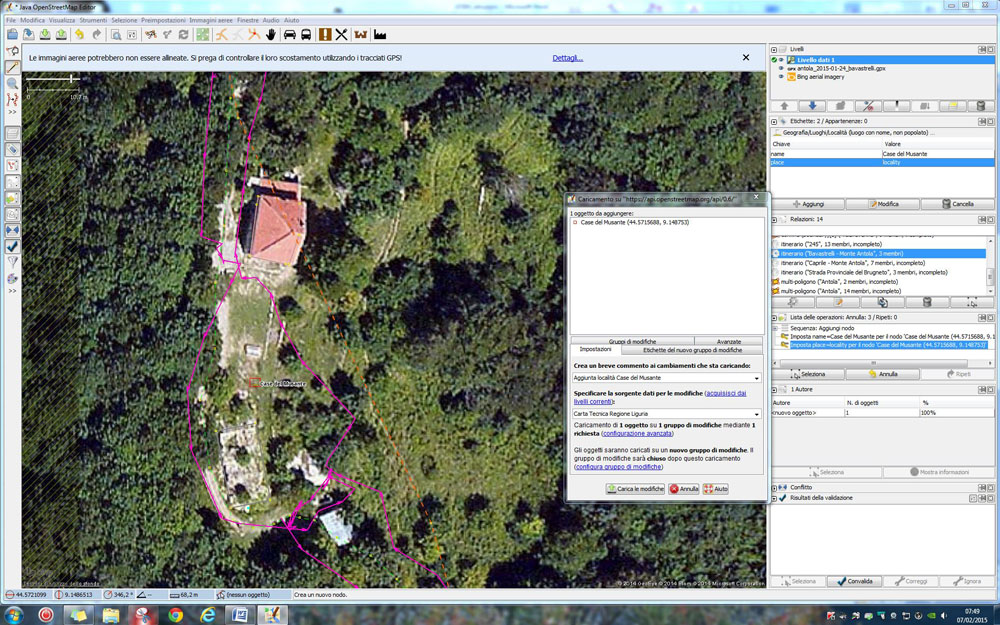
Altrimenti verranno segnalati errori ed avvertimenti (per prova ho assegnato un tag errato (highway=path alla località).
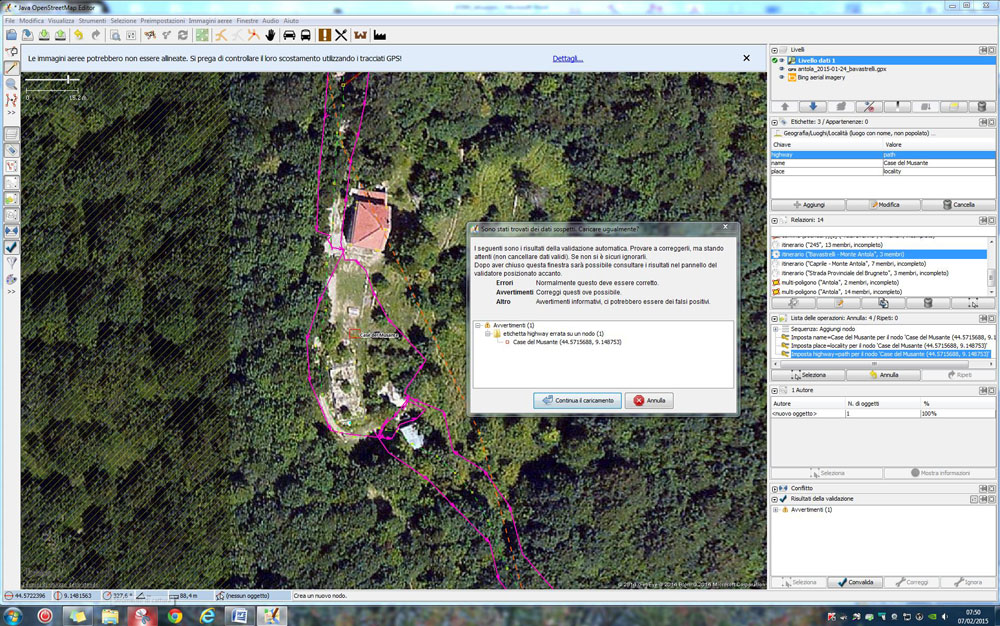
Tra gli avvertimenti qualcuno può essere ignorato, come quando viene segnalato che manca il nome di una strada (se il nome non si conosce), oppure che in una relazione di un percorso escursionistico sono presenti strade e non solo sentieri o track (le strade non sono previste nei percorsi escursionistici).
Se si è iscritti a OSM nome utente e password di OSM dovrebbero essere già presenti nelle impostazioni di connessione. Altrimenti inserirli: MODIFICA > PREFERENZE > scheda IMPOSTAZIONI DI CONNESSIONE (simbolo del mappamondo).
AGGIUNGERE ALTRI GPX DELLA STESSA ZONA
FILE > APRI > scegliere il gpx.
Si possono inserire più gpx che andranno ad aumentare il numero dei livelli.
Colorare ogni gpx diversamente per poterli riconoscere (nell'immagine ho tolto la visibiltà a Bing per renderli più evidenti).
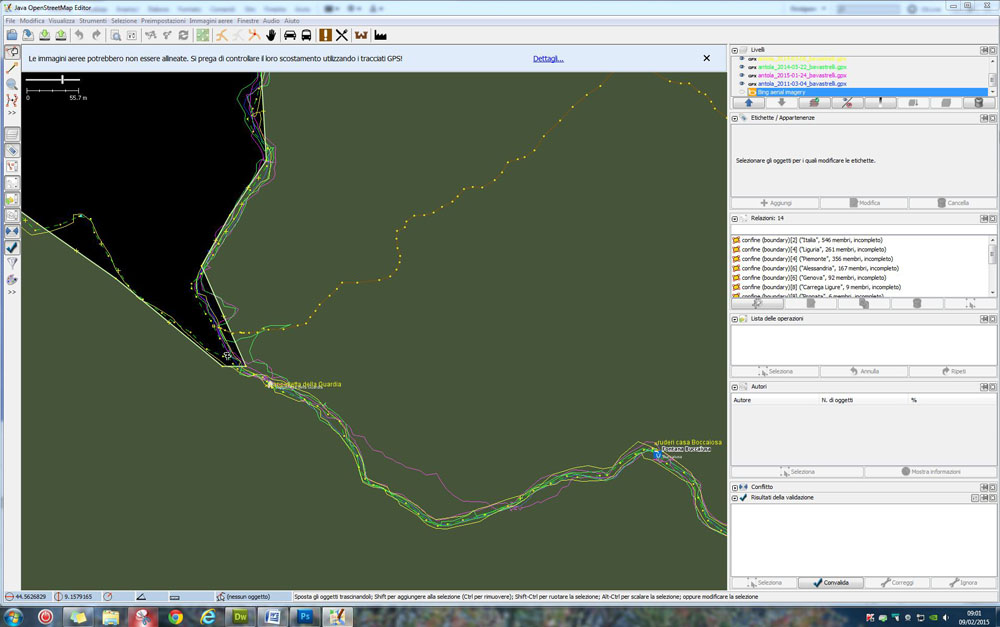
CREARE UNA RELAZIONE
Prima di creare una relazione è necessario verificare che tutti i membri della relazione che andremo a creare siano contigui. Nel caso il percorso fosse complesso e comprendesse non solo segmenti interi ma anche parte di segmenti di sentiero o di strada, è necessario dividere il sentiero o la strada nei punti di intersezione per isolare i segmenti che andranno ad interessare la relazione. La relazione deve essere una linea (o un anello se è circolare) continua, senza interruzioni e senza appendici che non riguardino la relazione del percorso. Per un percorso escursionistico i tag per crearla saranno: type=route e route=hiking).
PANNELLO RELAZIONI (a destra, se è chiuso espanderlo con la freccetta a lato, se non c’è aprirlo dal menu FINESTRE).
SELEZIONARE IL PRIMO SEGMENTO DEL TRACCIATO> clic sulla prima icona del pannello relazioni (segno +) > si apre la finestra CREA UNA NUOVA RELAZIONE > inserire i tag type, route e name (gli altri possono essere aggiunti più avanti) > clic sulla quarta icona a destra (aggiungi tutti gli elementi selezionati … ) > il primo membro della relazione comparirà nello riquadro MEMBRI.
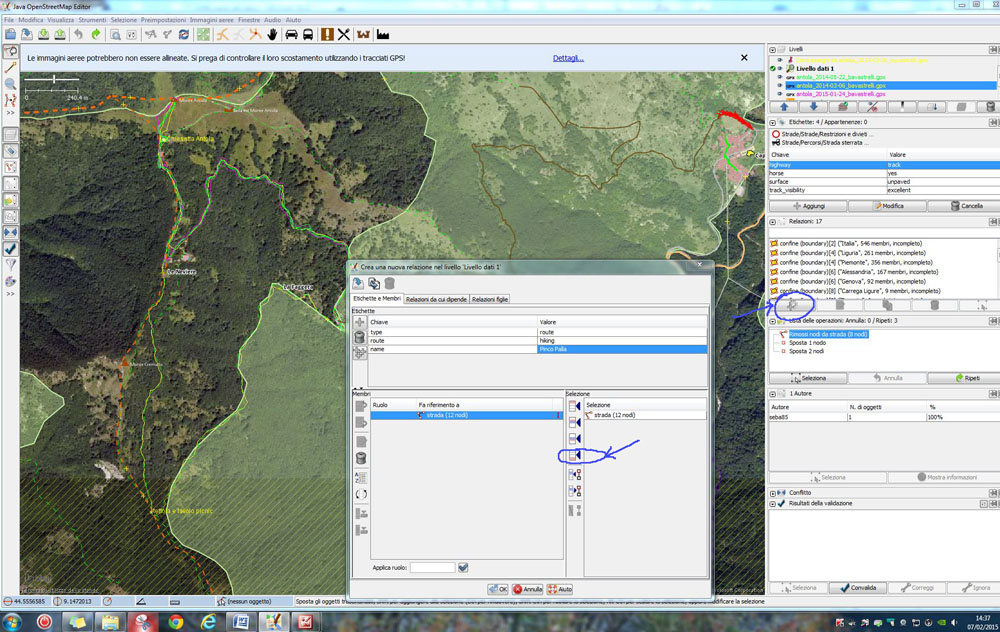
SELEZIONARE IL SECONDO SEGMENTO > clic sulla quarta icona per aggiungerlo.
Selezionare il TERZO SEGMENTO > clic sulla quarta icona > ecc.
OK.
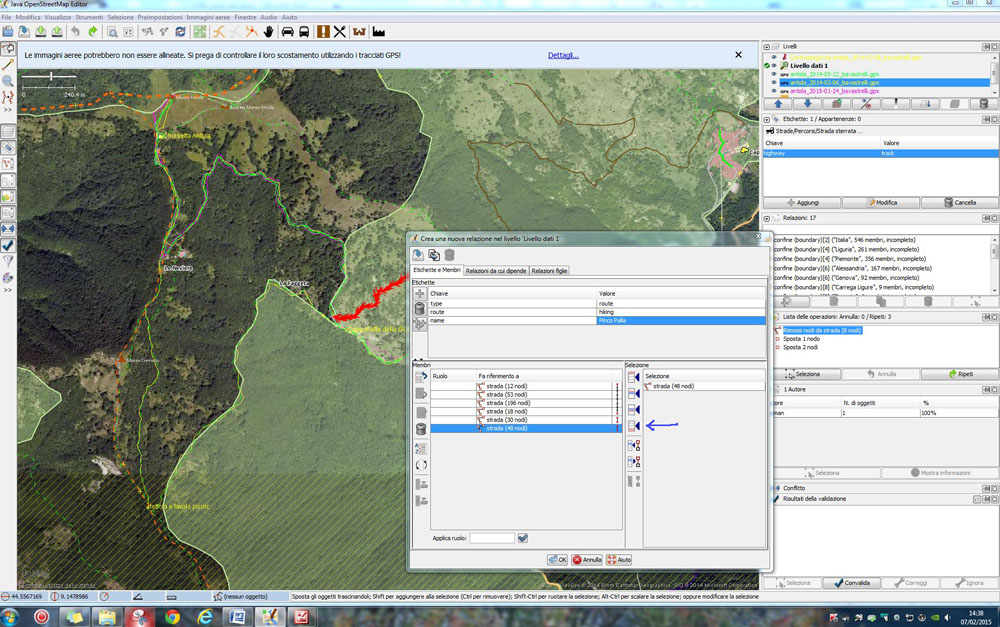
SELEZIONARE LA RELAZIONE
PANNELLO RELAZIONI > clic col destro sulla relazione che abbiamo creato per selezionarla (si colora in rosa).
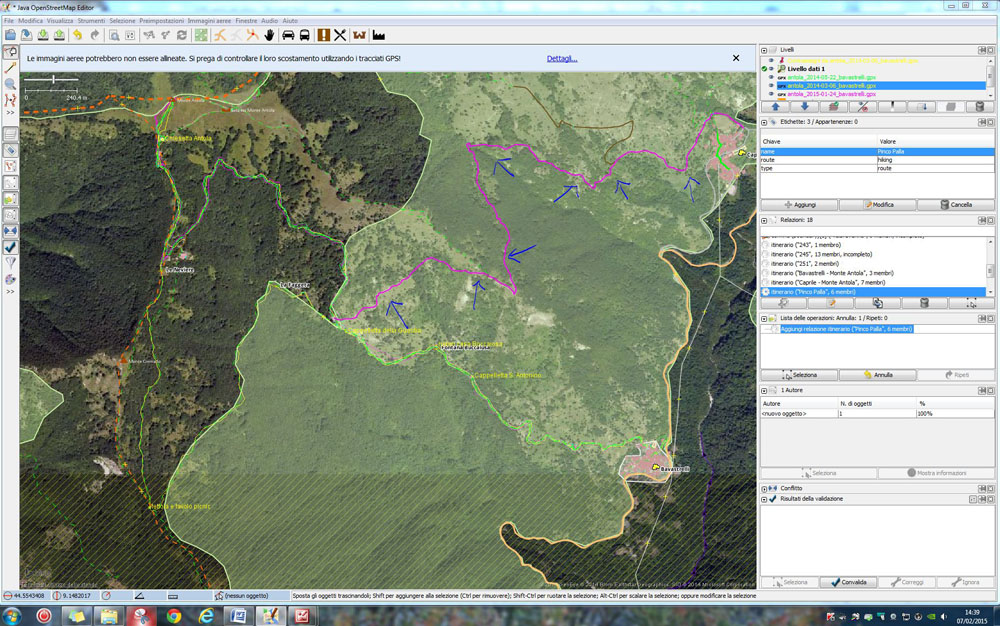
MODIFICHE ALLA RELAZIONE
PANNELLO RELAZIONI > clic sulla seconda icona (taccuino con penna) per fare modifiche, aggiungere tag ecc.
ELIMINARE UN MEMBRO DALLA RELAZIONE
Selezionare il segmento da togliere dalla relazione > PANNELLO RELAZIONI > simbolo taccuino > clic su icona del cestino > OK.
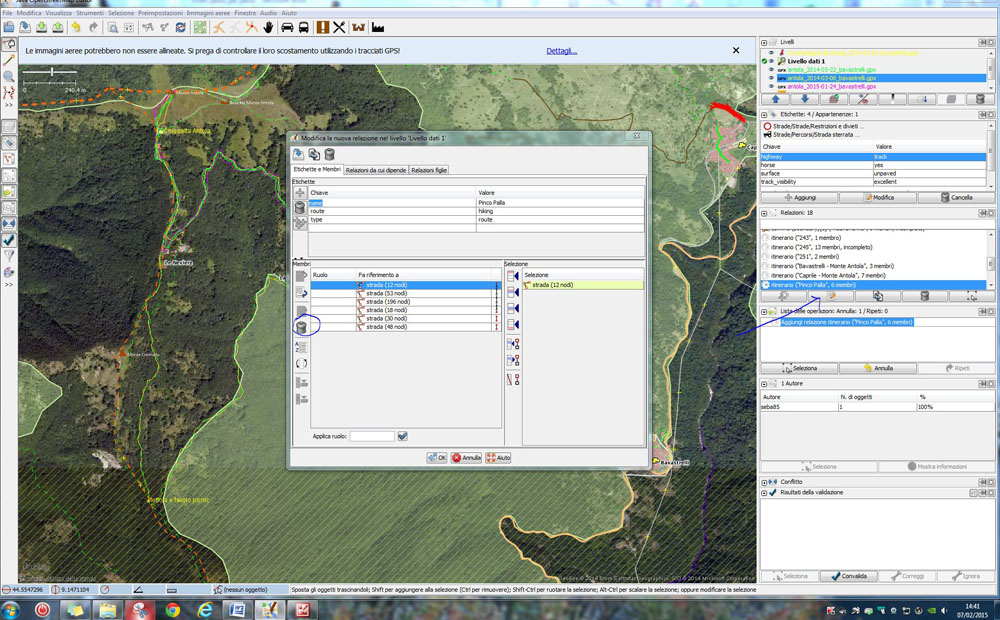
SFONDI RASTER TRASPARENTI WMS
Sfondi trasparenti da sovrapporre alle immagini satellitari, con curve di livello e toponimi.
I link a queste immagini sono rintracciabili nei siti delle regioni, alla pagina Cartografia, come servizi WMS.
I link indicati di seguito a titolo di esempio possono ovviamente subire delle modifiche.
LIGURIA
Aprire JOSM > IMMAGINI AEREE > PREFERENZE IMMAGINI AEREE >
si apre la finestra PREFERENZE > clic sull’icona WMS (la prima di quelle in basso a destra) >
si apre la finestra AGGIUNGI INDIRIZZO URL DI IMMAGINI AEREE> incollare la seguente URL:
http://www.cartografiarl.regione.liguria.it/mapfiles/repertoriocartografico/CARTE_TECNICHE/20.asp?service=WMS&request=getCapabilities
> clic su OTTIENI LIVELLI > clic su C20 (dentro la cartella CARTE TECNICHE) > clic su CTR_1:5000 >
SELEZIONA FORMATO IMMAGINE > PNG RGB (è un’immagine raster trasparente) >
inserire un nome breve per l’immagine (es. CTR LIGURIA) >
OK sulla finestra >
OK sulla finestra precedente.
Tra le Immagini aeree figurerà anche quella appena creata.
Per utilizzarla:
FILE > APRI > scegliere un gpx nella zona della Liguria >
FILE > SCARICA DA OSM > SCARICA.
IMMAGINI AEREE > BING (la carta tecnica è disegnata in nero e su Bing è visibile mentre sulla sola mappa che ha il fondo nero no)
IMMAGINI AEREE > carta appena scaricata (es. CTR Liguria) >
Compariranno in trasparenza le curve di livello con le quote e la toponomastica.
Potrebbe essere necessario zoomare per visualizzarle.
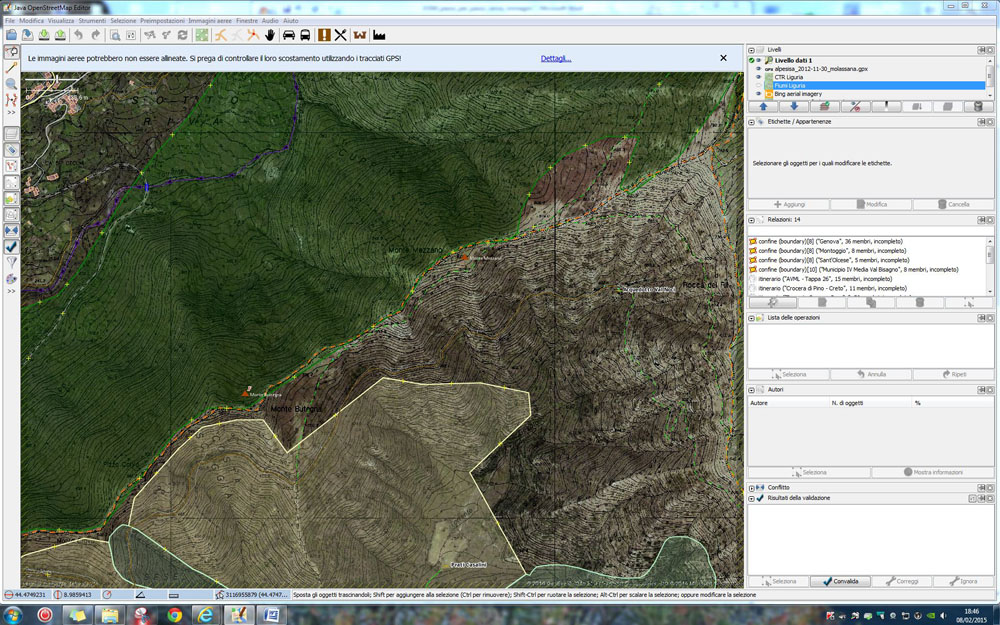
Per i corsi d’acqua della Liguria la URL da copiare è questa:
http://www.cartografiarl.regione.liguria.it/mapfiles/repertoriocartografico/ACQUE_INTERNE/626.asp?REQUEST=GetCapabilities&SERVICE=WMS&VERSION=1.3
Ma sono solo disegnati e manca il nome e, spesso, non ricalcano esattamente i solchi presenti nella più affidabile Carta Tecnica.
Il procedimento è lo stesso.
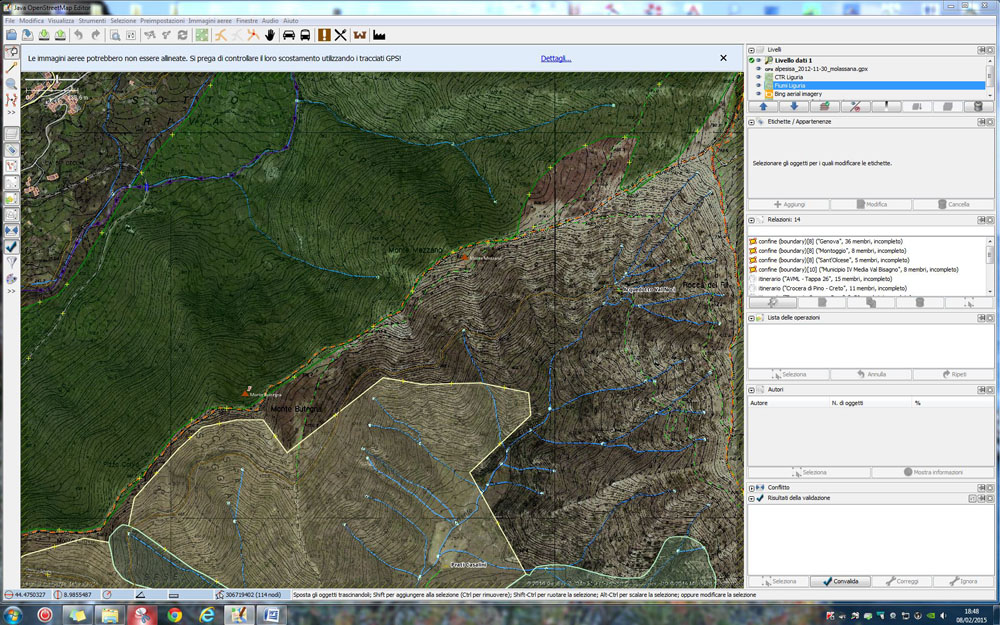
PIEMONTE
Aprire JOSM > IMMAGINI AEREE > PREFERENZE IMMAGINI AEREE > clic sull’icona WMS > nella finestra che si apre incollare la URL della Base Cartografica di riferimento:
http://geomap.reteunitaria.piemonte.it/WEBCAT/CAPABILITIES/wms_regp_basecarto10bn_2015.xml
> clic su OTTIENI LIVELLI > clic su Base Cartografica di Riferimento Annuale 2015 raster b/n 1:10.000 >
SELEZIONA FORMATO IMMAGINE > PNG RGB > inserire un nome breve per l’immagine (es. CTR Piemonte) >
OK sulla finestra >
OK sulla finestra precedente.
Per utilizzarla:
FILE > APRI > scegliere un gpx nella zona del Piemonte >
FILE > SCARICA DA OSM > si apre una finestra con un rettangolino selezionato > SCARICA
IMMAGINI AEREE > carta appena scaricata (es. CTR Piemonte) >
Questa carta tecnica, pur avendo scelto PNG, non è trasparente ma costituirà da sola lo sfondo ai tracciati. Per questo non è indispensabile attivare altri sfondi come BING. Dal pannelli livelli si può darle o togliere la visibilità in ogni momento.
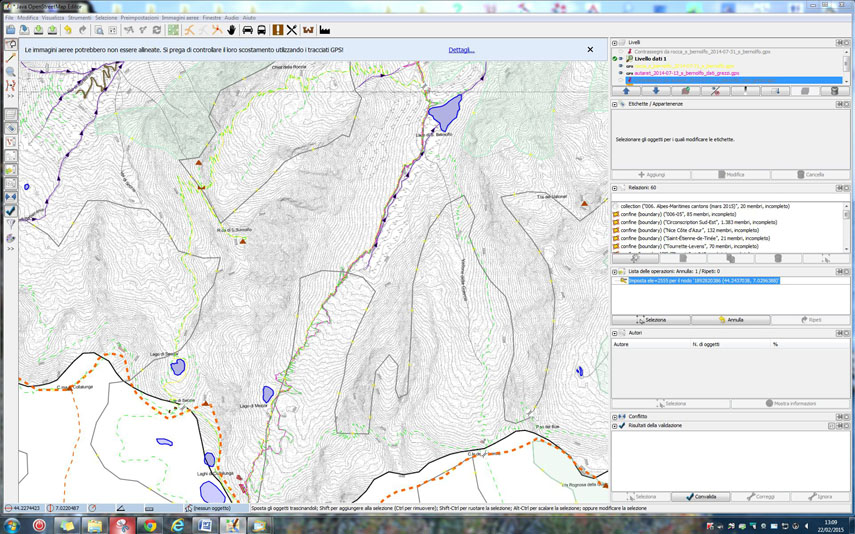
Idem per i fiumi, con questo link:
http://geomap.reteunitaria.piemonte.it/ws/taims/rp-01/taimsidrowms/wms_idro?
Ogni torrente ha un nome ed è tutto molto chiaro.
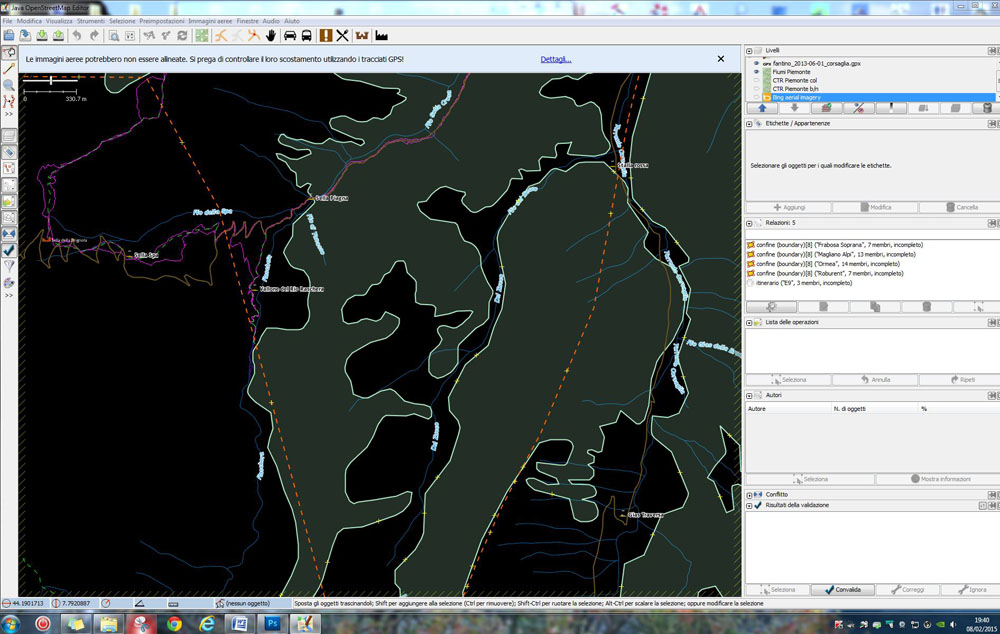
EMILIA
Andare alla pagina http://geoportale.regione.emilia-romagna.it/it/services/servizi%20OGC/servizio-di-consultazione dove ci sono tutti i wms disponibili. Scegliere quello che interessa e copiare il link sottostante al titolo.
Io ho scelto Carta Tecnica Regionale 1:5000 monofull che ha questo link:
http://servizigis.regione.emilia-romagna.it/wms/dbtr2013_ctr5?request=getcapabilities&service=wms&version=1.3.0
che va copiato come da istruzioni sopra.